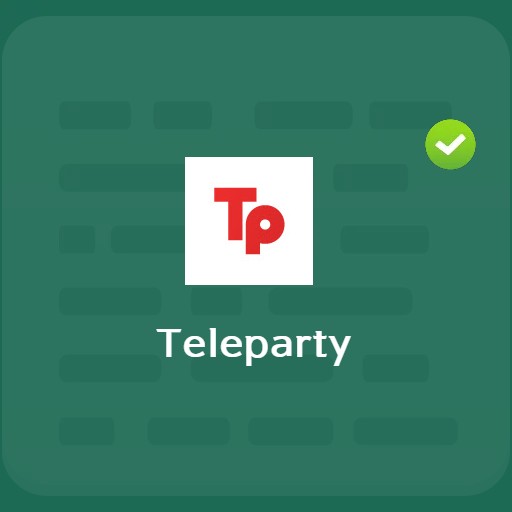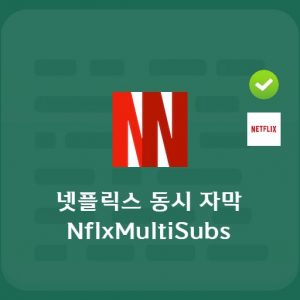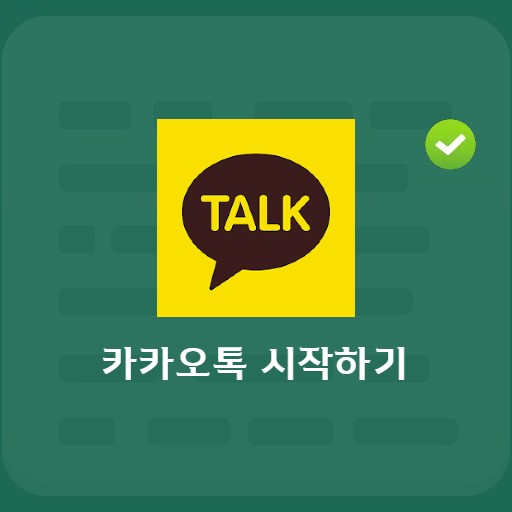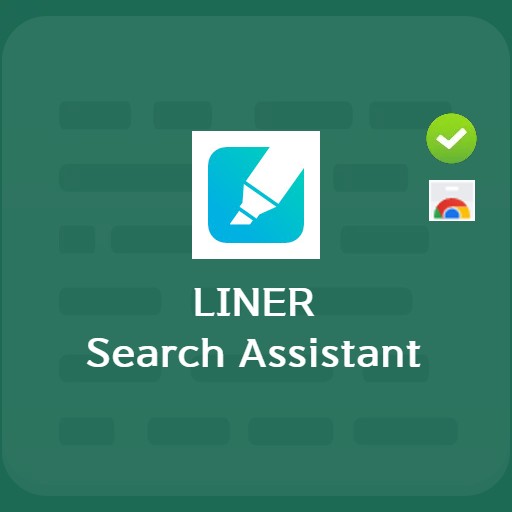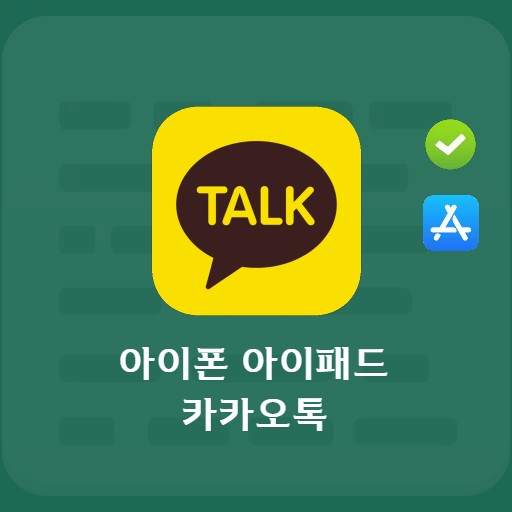Conteúdo
Às vezes, a Netflix precisa assistir à introdução e ao resumo. Além do vídeo, o Netflix, o serviço mais famoso que permite assistir a vídeos OTT como filmes, dramas e originais da Netflix na Internet, está recebendo muito amor e você pode ver esse amor na Chrome Web Store. Você não apenas pode usar várias legendas do Netflix, mas também pode usar o recurso de pular abertura, como o Netflix Extended. Assim, quem usa Netflix PC pode usar vários recursos adicionais graças ao programa de extensão do Chrome.
Noções básicas estendidas da Netflix
Requisitos e especificações do sistema
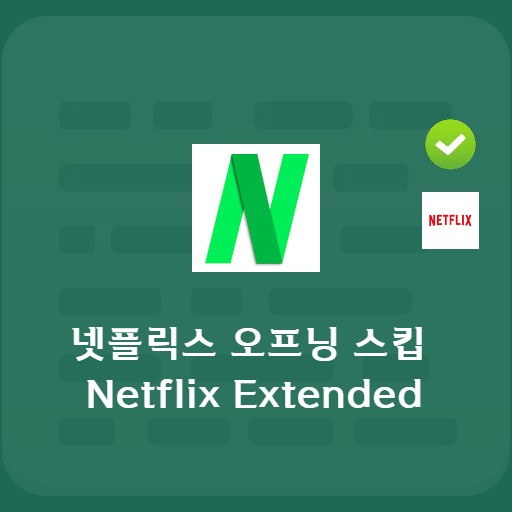
| Lista | Mais Informações |
|---|---|
| desenvolvedor | SVODextensions inc. |
| sistema operacional | Windows / Android / Mac OS |
| Arquivo | Netflix_Extended_APP |
| atualizar | 675KiB |
| categoria | Estilo de vidaAPP |
O Netflix Extended está disponível logo após o download por padrão por meio do aplicativo do navegador Chrome. Esse recurso permite pular a introdução, o resumo e navegar para o próximo filme/episódio. Se o Chrome estiver instalado no Windows ou MacOS, você poderá usá-lo imediatamente. Clicar no ícone da extensão abre a página da Netflix, onde você pode acessar seu status com um menu de opções onde você pode alterar seu comportamento.
imagem de serviço
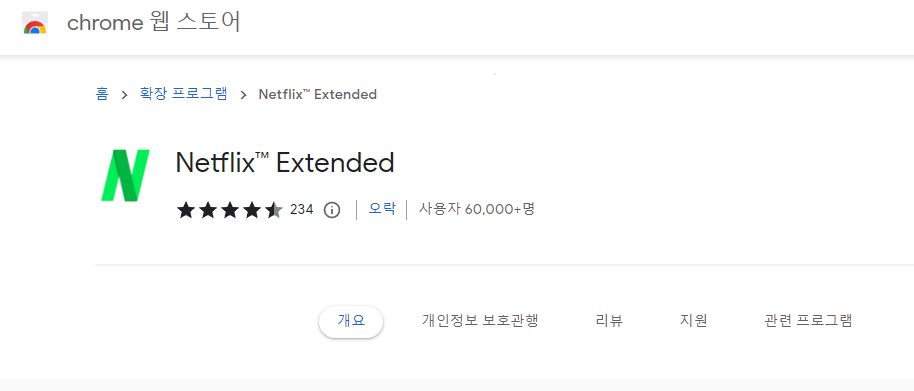
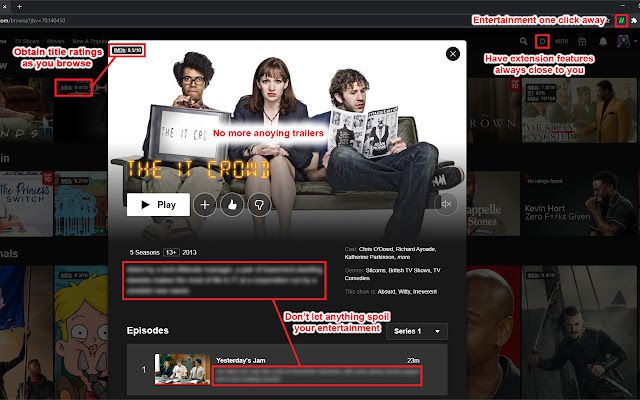
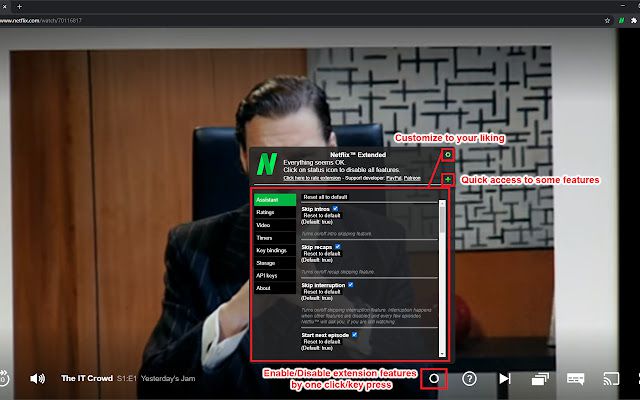
Como instalar o Netflix Estendido
Baixar Netflix Estendido
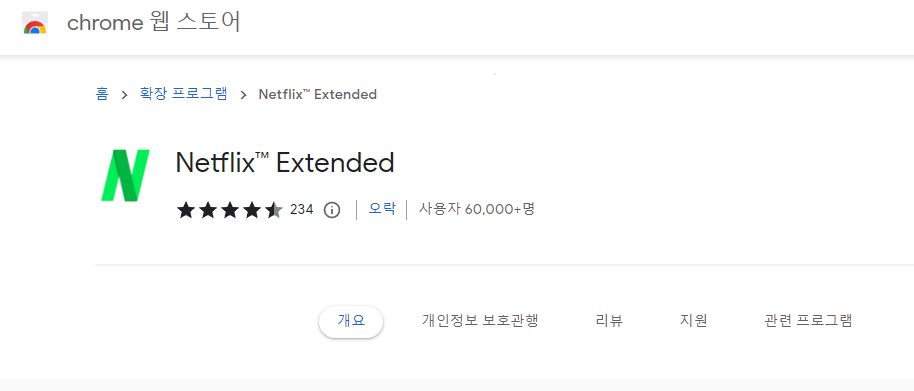
Quando instalado no Chrome, você pode ver que o logotipo verde é exibido no lado direito da barra de endereço. O número de usuários já ultrapassou 60.000, mas percebe-se que tem muita gente que acha muito chato apertar o botão pular abertura. Se você estiver dirigindo em linha reta, pode dizer que está arranhando corretamente onde deseja, pois fornece uma função que passa automaticamente.
Como usar o Netflix Estendido
tela padrão
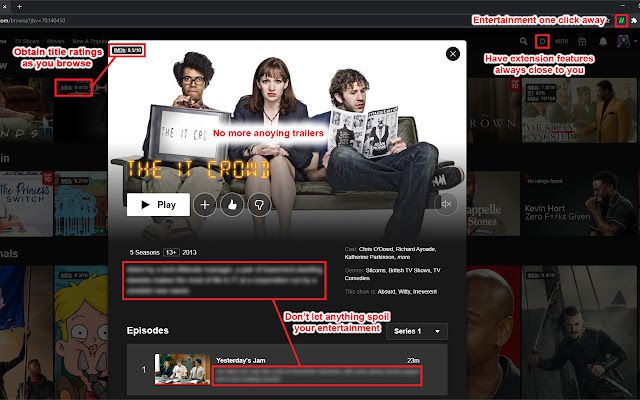
Você pode ver a tela acima quando as configurações básicas estiverem concluídas. Você pode verificar a classificação do IMDB no título. Deve haver uma razão pela qual as pessoas gostam de assistir, certo? E como os trailers não rodam, ajuda você a não saber com antecedência o que está prestes a assistir. E você pode ver que não é perturbado porque o conteúdo não é conhecido antecipadamente no estado desfocado. Evite spoilers em qualquer caso. Você pode assistir juntos através do Netflix Party.
Configurações e opções estendidas da Netflix
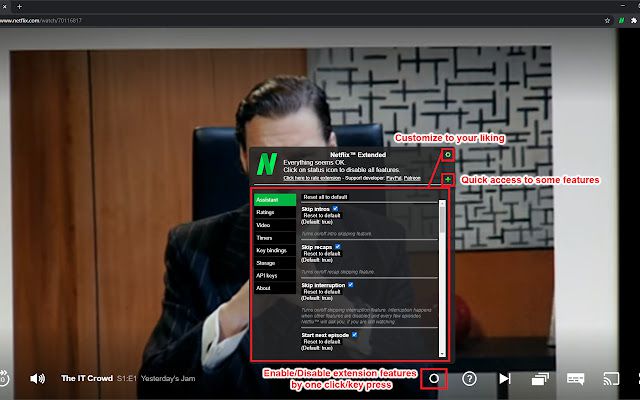
Recursos estendidos da Netflix
- Pular introduções – pular introduções
- Ignorar recapitulações – pular recapitulações
- Pular interrupção – Pular interrupção
- Pular o próximo episódio – reproduz automaticamente o próximo episódio
- Pare os reboques – Pare os reboques
- Ocultar títulos que não gostam – Ocultar títulos que não gostam
- Blur spoilers – Blur descrições de episódios
- Mostrar avaliação – Mostrar avaliações
Você pode usar a função de assistente, bem como as teclas de atalho. No caso de vinculação de teclas do player de vídeo, você pode definir as seguintes configurações.
atalhos de teclado netflix
tecla de atalho padrão
- Play/Pause (função padrão) – ‘Barra de espaço / Enter’ (função padrão)
- Tela cheia – ‘F’ (padrão)
- Pular resumo – ‘S’ (recurso padrão)
- Pressione ‘seta para cima’ para aumentar o volume (função padrão)
- Pressione ‘seta para baixo’ para diminuir o volume (função padrão)
- Pressione ‘Seta para a direita’ para avançar (função padrão)
- Pressione ‘Seta para a esquerda’ para voltar (função padrão)
A tecla de atalho pode ser alterada
- Mover para o próximo episódio durante o episódio atual – ‘N’ (sujeito a alterações)
- Mover do episódio atual para o episódio anterior – ‘B’ (sujeito a alterações)
- Retornar à página Explorar – ‘Escape’ (sujeito a alterações)
- Desative temporariamente as legendas – ‘H’ (sujeito a alterações)
- Silenciar/Ativar som – ‘M’ (alterável)
FAQ
Para aqueles que usam o Chrome em um PC, você pode pular a abertura usando o Netflix Extended na Chrome Web Store.
Entre os recursos fornecidos pelo Netflix Extended, fornecemos vários recursos para evitar spoilers. Ignorar introduções – Ignorar a introdução Ignorar recapitulações – Ignorar o resumo Ignorar interrupção – Ininterrupto Ignorar próximo episódio – Reproduzir automaticamente o próximo episódio Interromper trailers – Interromper o trailer Ocultar títulos que não gostam – Ocultar títulos que não gostam Desfocar spoilers – Use o recurso para desfocar a descrição do episódio posso.
Além das teclas de atalho padrão, o Netflix Extended oferece um recurso de alteração de chave que pode ser personalizado. 재생/일시 중지(기본 기능) – '스페이스 바 / Enter' (기본 기능) 전체화면 – 'F' (기본 기능) 요약 건너뛰기 – 'S' (기본 기능) '위쪽 화살표'를 눌러 볼륨을 높임(기본 기능) '아래쪽 화살표'를 눌러 볼륨 감소(기본 기능) '오른쪽 화살표'를 눌러 앞으로 건너뛰기(기본 기능) '왼쪽 화살표'를 눌러 뒤로 건너뛰기(기본 기능) 현재 에피소드 중에 다음 에피소드로 이동 – 'N' (변경 가능) 현재 에피소드에서 이전 에피소드로 이동 – 'B' (변경 가능) 탐색 페이지로 돌아가기 – 'Escape' (변경 가능) 자막 일시적 비활성화 – 'H' (변경 가능) 음소거/음소거 해제 – 'M' (변경 가능)
Referência
Aplicativos relacionados
Aqui estão alguns outros artigos relacionados a essa categoria: