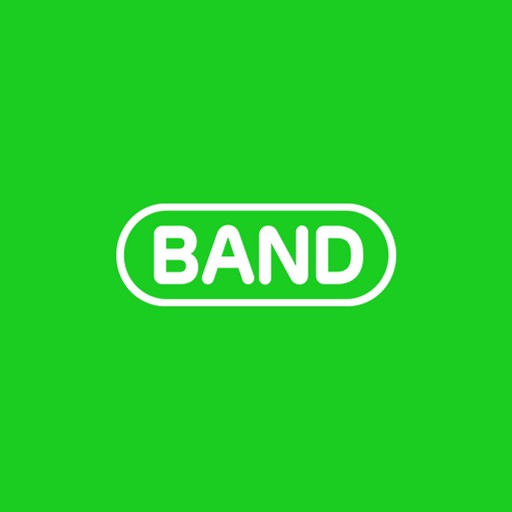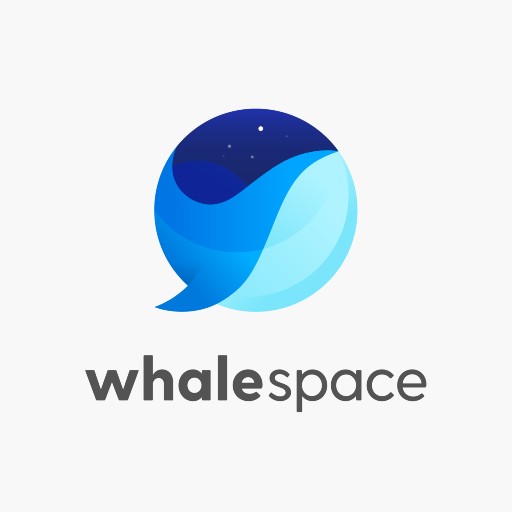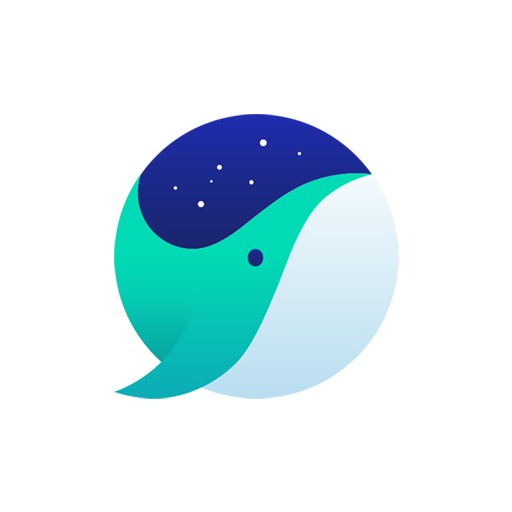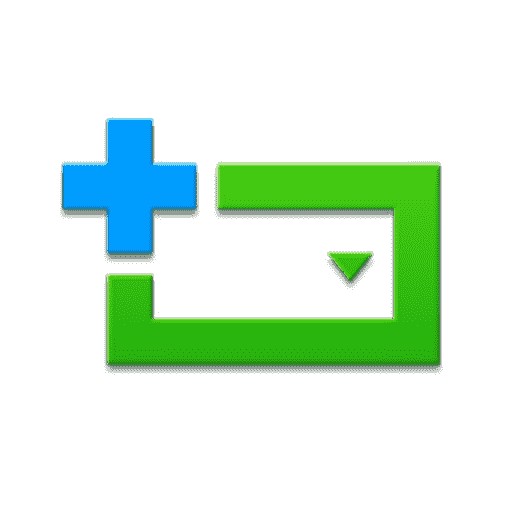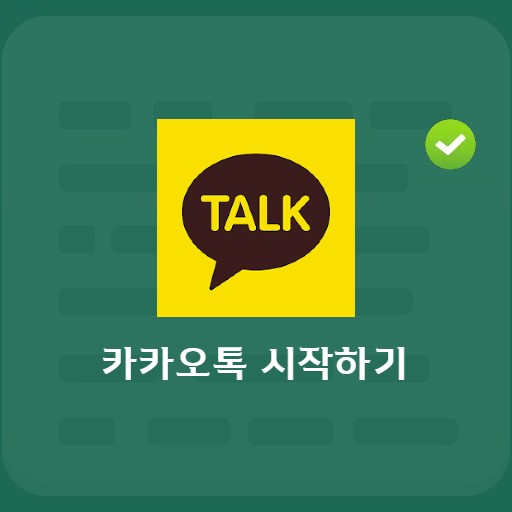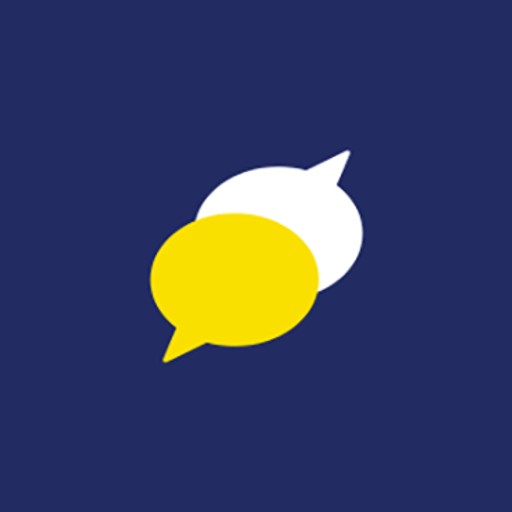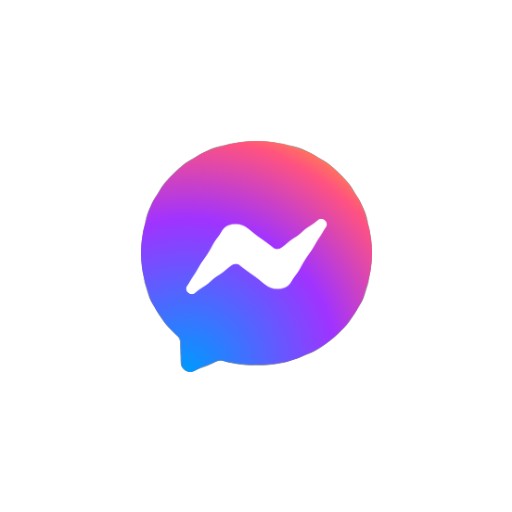Conteúdo
No navegador Whale desenvolvido pela Naver, você pode conhecer o serviço Whale On. Se você possui um navegador Whale, não precisa de um download separado, e é um serviço que permite iniciar uma videoconferência de maneira rápida e fácil. Use convenientemente a videoconferência on-line que você achava difícil de acessar.
Naver Whale On informações básicas de videoconferência
Requisitos e especificações do sistema
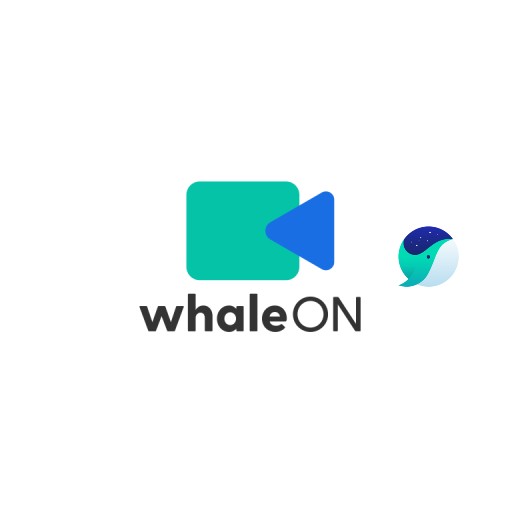
| Lista | Mais Informações |
|---|---|
| desenvolvedor | Naver Corp. |
| sistema operacional | Windows / iOS / MacOS / Android |
| Arquivo | Naverwhale.exe / 2,2 MB |
| atualizar | 2021/10/08 Ver2.11.126.6 |
| categoria | Aplicativo de navegador |
É um serviço que pode rodar não só no Windows, mas também no iOS e Android. Por se tratar de um serviço embutido no navegador Naver Whale, crie uma reunião e inicie uma videoconferência por meio de convite.
imagem de serviço
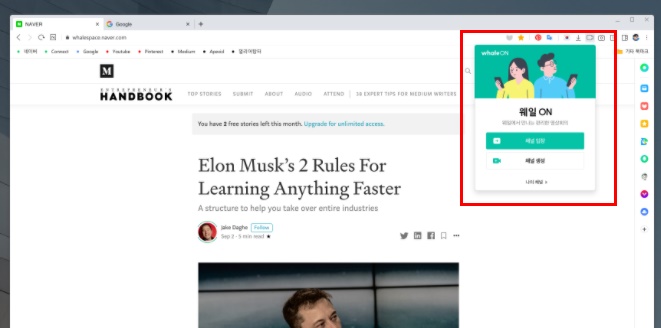
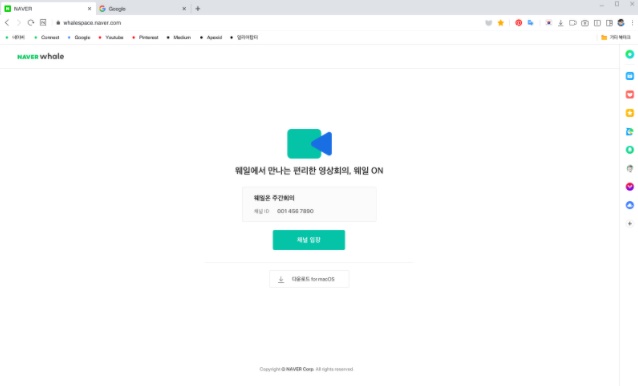
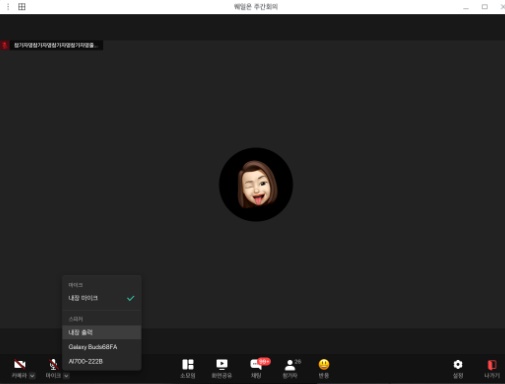
Características e Detalhes
Você pode usá-lo imediatamente após configurar o dispositivo de entrada/saída e se o status da câmera e do alto-falante do microfone estiverem corretos. Naver Whale On fornece várias funções. Ele fornece função de aplicativo de fundo virtual, função de troca de tela, conversão de nome do participante, função de reação, função de compartilhamento de tela, etc.
Método de instalação e uso
Você pode facilmente iniciar uma videoconferência no navegador Whale. Selecione Whale On na barra de ferramentas ou no menu. Ao criar uma reunião, você se torna o organizador. Você pode inserir até 30 caracteres para o nome da reunião e a função de sala de reunião dedicada cria uma reunião com informações fixas. Digite a URL e somente usuários autorizados podem entrar na sala de espera.
Iniciar uma videoconferência
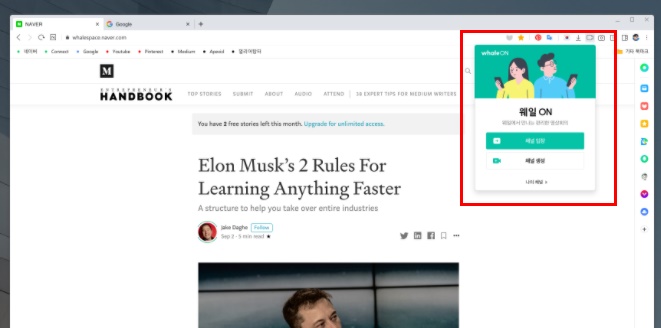
Para iniciar uma videoconferência com o Whale On, você pode usá-lo imediatamente usando o navegador Whale. Por favor, selecione Entrada de canal no canto superior direito.
Entre na baleia
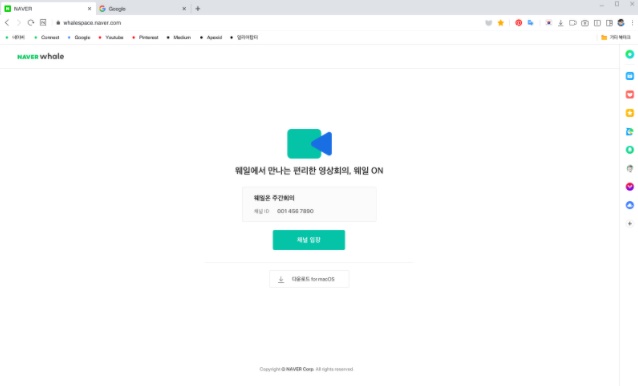
Quem quiser participar da videoconferência pode entrar no canal recebendo o link do host. Se o canal estiver selecionado, clique em Enter Channel.
Whale On Screen Share
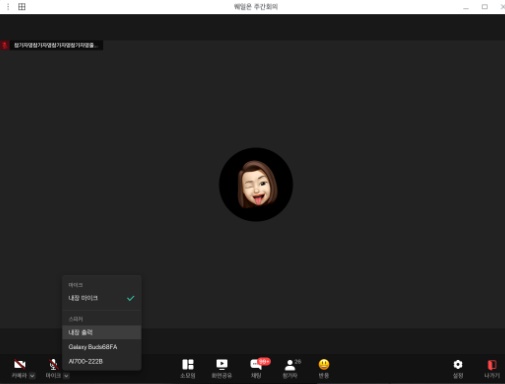
Se você participou, pode ver uma tela como a acima. Você precisa certificar-se de que seu vídeo e voz saiam bem e que as configurações da câmera de vídeo e do microfone estejam definidas. Você pode testar antes de entrar e pode definir On / Off depois de participar. Uma função de bate-papo também é fornecida, para que você possa se expressar mesmo no modo mudo.
A caminho do estudo
O Naver Whale On também fornece serviços para um ambiente onde os alunos podem mergulhar em seus estudos. Se você quiser usar um programa para estudar juntos além da videoconferência, experimente o Whale On Study.
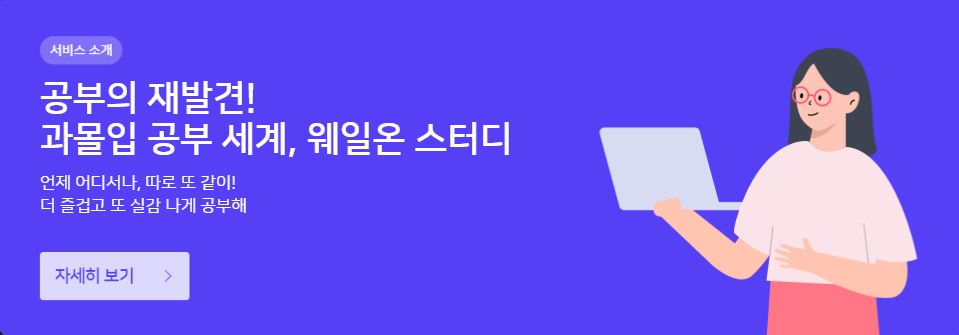
Como usar wale no estudo
O navegador Naver Whale é necessário para usar o Whale On. Mesmo aqueles que estão usando outros navegadores da web não podem se conectar em outros ambientes. Depois de acessar o Whale on Study, você pode ver uma prévia da lista conforme mostrado abaixo. Confira nossos quartos públicos e privados.
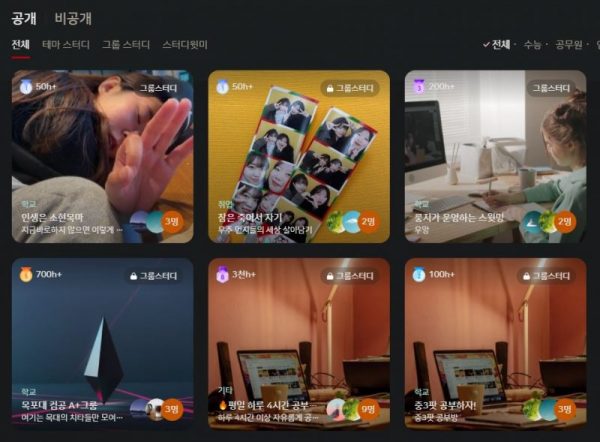
Se você selecionar a entrada do estudo, poderá ver a tela como a abaixo. Estamos à procura de pessoas que possam estudar juntas todos os dias com no máximo 20 alunos. Encontre um tema de estudo adequado para você e pressione o botão Enter.
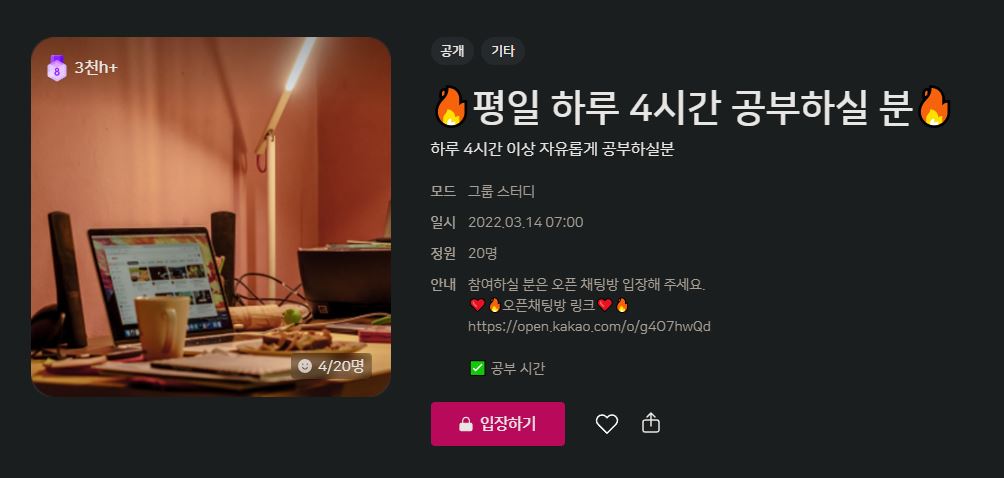
Para criar um estudo, clique no botão Criar estudo e selecione um título, modo (selecione 1 estudo de tema, estudo em grupo, estude comigo), seleção de imagem de capa, categoria, introdução, número de participantes e configurações de senha. .
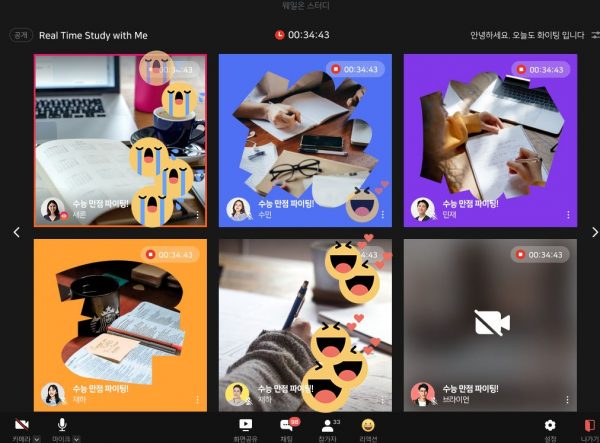
Esta é a imagem após a participação no Estudo Way On. As telas pessoais são exibidas em uma tela e o número exibido pode ser modificado. Nas configurações de criação da sala, você pode escolher se pode entrar sem host. Se quiser manter a sala mesmo quando não houver host, configure-a e estude.
FAQ
Atualmente, todos os recursos da videoconferência da Whale são gratuitos.
O Whale On Service pode acomodar até 500 pessoas. Até 49 pessoas podem ser exibidas em uma tela.
Cada conta conectada possui um ID, senha e link para a sala de videoconferência dedicada. Como essas informações são sempre as mesmas, é uma função que permite usar a URL da conferência, registrando-a como um favorito.
O organizador se refere ao moderador no momento da reunião, e o organizador da reunião é o organizador. Você pode usar funções como admitir, ejetar participantes, permitir o compartilhamento de tela e solicitar o uso de uma câmera ou microfone.
Referência
Aplicativos relacionados
Aqui estão alguns outros artigos relacionados a essa categoria: