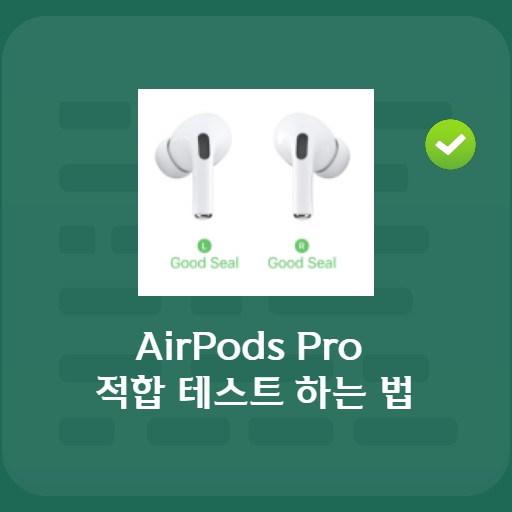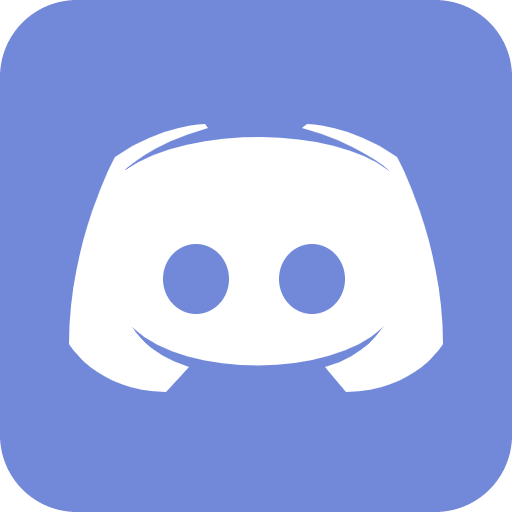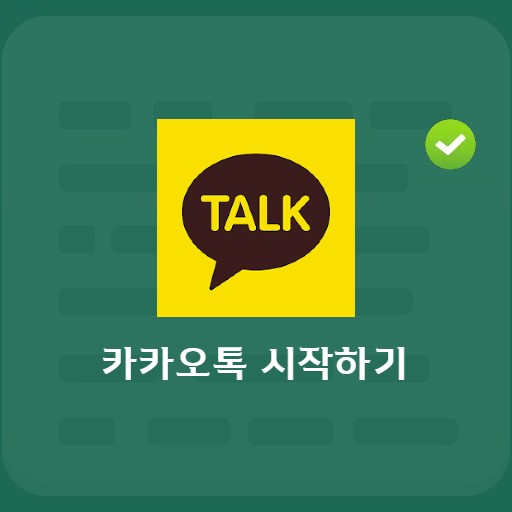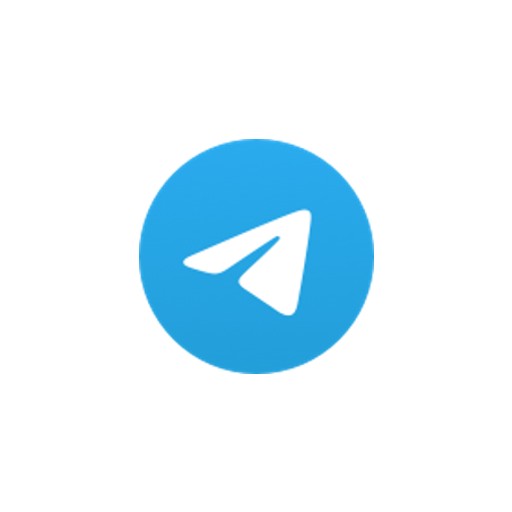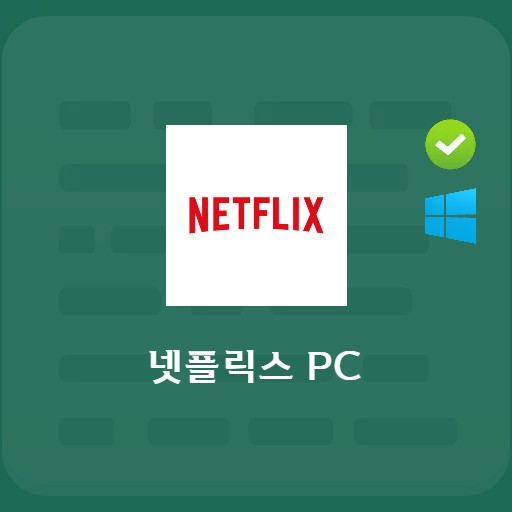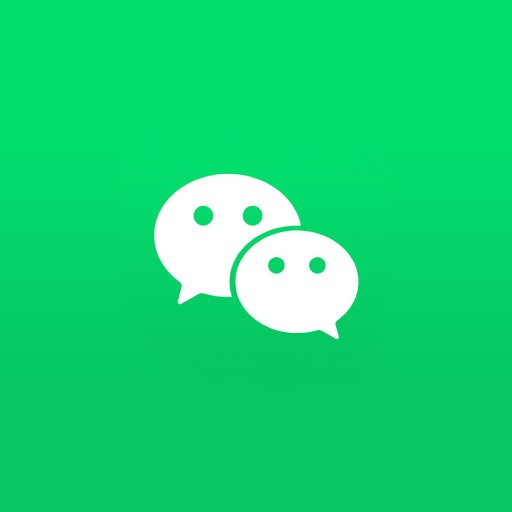Conteúdo
Você conhece o Discord, que é usado como canal de comunicação? Em geral, entre os programas gametalk, aqueles que suportam não apenas PC, mas também aplicativos são divididos nos populares Mumble ou Discord. Hoje, vamos dar uma olhada no Discord. Atualmente, existem muitas plataformas semelhantes ao Discord, e aplicativos e programas são suportados em coreano. Acho que a interface do usuário e o sistema fáceis de usar também são muito bons.
Instalar discórdia

Discord talk
Quem quiser instalar o Discord tem a vantagem de poder usar em qualquer plataforma e qualquer SO, mas como estou usando em um Mac, estou tentando instalar para Mac. Claro, vou apresentá-lo abaixo, mas acho que não haverá dificuldade em instalá-lo porque ele fornece versões para Windows e Linux.
Introdução ao Discord e como usá-lo

servidor de discórdia
Agora que você concluiu a instalação do seu dispositivo, é hora de ver como usá-lo. O Discord oferece a capacidade de criar servidores somente para convidados para amigos e comunidades. Você pode pensar nisso como um lugar onde você pode conversar, jogar e sair, e é chamado de servidor. Você pode fazer atividades neste servidor. Você pode se inscrever em vários servidores ou criar o seu próprio, se desejar. Não seria bom começar com uma reunião social?

Canal de bate-papo do Discord
Existe um canal normal para conversas apenas de texto e um espaço para voz. Você pode até criar canais separados para qualquer tópico que desejar. Esta é a seção mostrada abaixo.

Discord canal de voz
Abaixo estão os canais de voz. Você pode se comunicar com as pessoas através de vídeo. Não apenas você pode entrar com apenas um clique, mas seus amigos no servidor podem ver se você está online e iniciar uma conversa ou compartilhar sua tela.
Como Entrar no Canal do Discord

Como ingressar em canais de áudio e vídeo
Entrar em um canal é simples. Se você quiser usar o canal de voz, clique para entrar. Você pode conversar por voz, vídeo, compartilhar tela e até mesmo transmitir dentro do servidor. Você também pode silenciar sua voz.

Detalhes da participação no canal de voz do Discord
Abaixo estão dicas sobre como ingressar no canal de voz do Discord. Você pode definir a entrada de voz e a sensibilidade de entrada clicando no canal de voz no servidor e nas configurações.

Junte-se ao canal de vídeo do Discord
Entrar no canal de streaming do Discord é tão simples quanto: Encontre a pessoa com o ícone AO VIVO e clique em Entrar na transmissão. Depois de entrar, você pode alterar o tamanho e a posição da janela.
Preferências do Discord

Como definir o vídeo de voz do Discord
Uma das coisas que o Disco fez bem foram as configurações de áudio e vídeo. Ao definir a sensibilidade, geralmente se a outra pessoa não consegue ouvir o som, há muitos casos em que meu microfone não está definido. Verifique se o volume de saída e o dispositivo estão bem definidos.